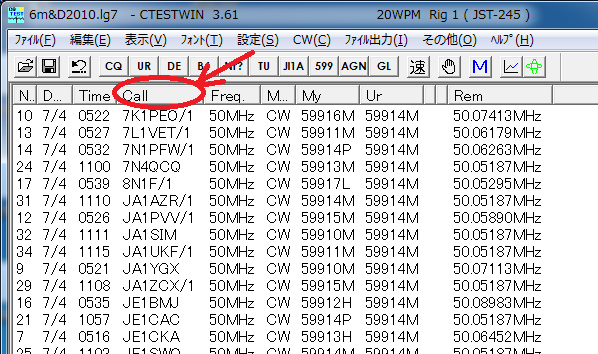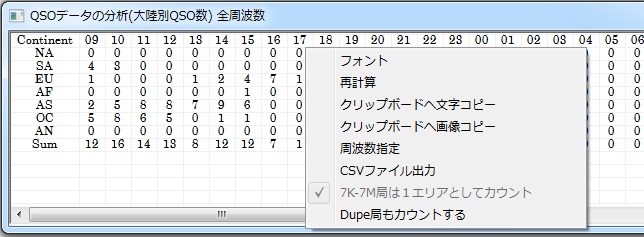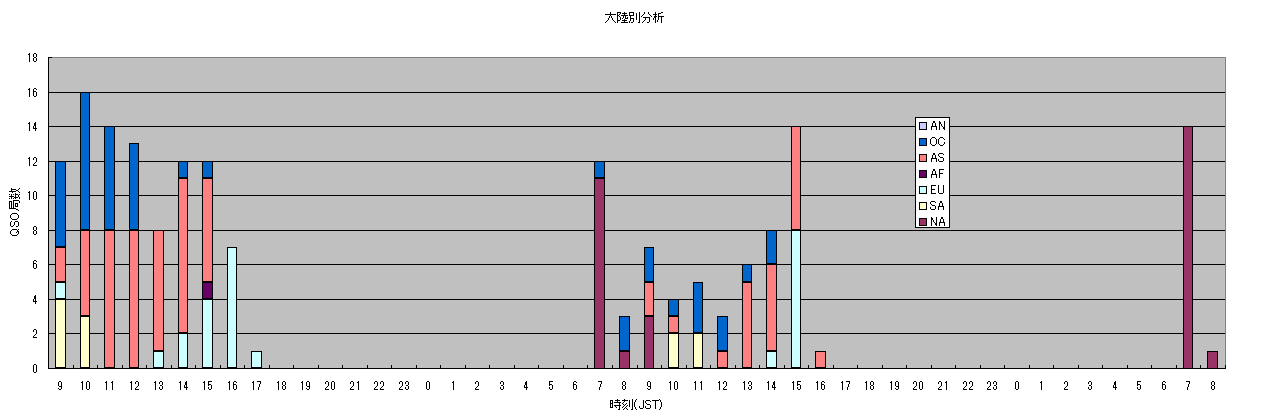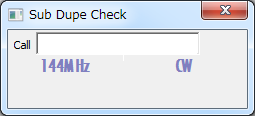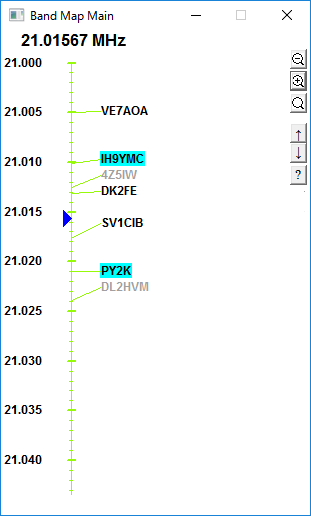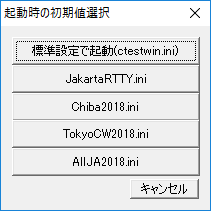「デュプチェック」ボタンを押すか、Enter(RETURN)キーを押すと、「Call」欄に入力されているコールサインの局と既に交信しているかをチェックします。QSOしていなければ ”OK! No QSO before”と表示します。
もしも、既にQSOしていればQSOした時刻を表示します。プルダウンメニューの「設定」−「各種設定」で「時刻とDupe表示をUTCにする」を選択していると、既にQSOした時刻をUTCで表示します。
「設定」「各種設定」で「Call入力時にEntityを表示する」にチェックをしておくと、Dupe checkする度にマルチ確認結果表示欄にEntityを表示します。
2. QSO 1局ごとのデータの記憶
「登録」ボタンを押すか、「F1」キーを押すと、デュプチェック、マルチチェックを行った後に「Call」欄、「My RST」欄、「Ur RST」欄に記入されている事項、周波数およびモードを記憶します。
F1キーが押された時刻も同時に記憶します。プルダウンメニューの「設定」−「各種設定」で”1局入力毎に仮登録(temp.lg8)”がチェックされていると、ctestwin.exeのあるデイレクトリーのテンポラリーファイル(temp.lg8)に書き込みます。
つまり1局QSO毎にfile書き込みを行います。書き込みを行いたく無い場合にはOFFにしてください。OFFにした場合、フロッピーマークのツールバーのボタンを時々クリックすることをお勧めします。
何等かの理由でプログラムが暴走したり,あるいはパソコンの電源が切れてしまった場合にはテンポラリーファイル"temp.lg8"をロードして再開してください。その1回前に入力したデータは、"temp-1.lg8"、その前は、"temp-2.lg8"‥‥"temp-4.lg8"として保存されています。
再読込したファイル名は、自動的にctw_temp-3.lg8のように先頭にctw_が付加されます。
マルチチェックが指定されていて,受信マルチ番号が正しくない場合には記憶できません。(エラーメッセージが最下行に表示されます)
以前のJARLのコンテストでクラブ局の場合は名前を送出しなければなりませんでしたが、名前は「My RST」欄にコンテストナンバーに続けてローマ字で入力しておいて下さい。後で自動的にかなに変換することができます。
「設定」「各種設定」で表示される画面で、「Enterキーでデータ登録する」を選択しておくと、Enterキーでデータ記憶することもできます。
その場合、Enterキーは上記1項のデュプチェックとデータ登録の両方の機能になりますが、その区別はフォーカス(カーソル)がどこにあるかで区別されます。フォーカスがMy RST欄にある場合にデータ登録として動作し、フォーカスがCall欄またはUr RST欄にある場合にデュプチェックとして動作します。
マルチやコールサインが不正でも、強制的に登録したいときは「Ctrl」と「Enter」を同時に押してください。
3. 入力済みデータの編集
入力し終えたデータの編集を行うことができます。メイン画面に表示されているQSOデータの編集したいコールサインをダブルクリックして下さい。ダブルクリックの代わりに、編集したいコールサインをマウスでクリックして選んでおき、メニューの「編集」「1行編集」を選んで編集することもできます。また、マウスの右ボタンを押して、現れたポップアップメニューで「1行編集」を選んで編集することもできます。
データの消去、受信 contest numberの変更、送信 contest numberの変更、modeの変更、日付時間、コールサインの変更、周波数の変更を行えます。
もしも、日付時間を変えたことによってQSO順序が変わった場合、メニューの「その他」−「データソート」を選択することによって、日時順にソートすることができます。
変更したコールサインの局と既に交信済みであればデータを消します。
「モード変更時に自動的にRS-RST変換する」がチェックされていると、モードをPhoneからCW,RTTYなどのモードに変更したときは、送信ナンバーと受信ナンバーのRSをRSTに変更します。(9を追加します) 逆にCWやRTTYなどのモードからPhoneに変更したときは、RSTをRSに変更します。(9を削除します)
複数行のQSOデータを同時に編集を行う場合は、まず編集したい複数のコールサインを選択してください。連続したQSOであれば、マウスで最初のコールサインをクリックして、次にShiftキーを押しながら最後のコールサインを押すとその間の全てのデータが選択されます。飛び飛びの複数のQSOデータを選択する場合は、Ctrlキーを押しながら、編集したいデータをマウスでクリックしてください。
次にメニューの「編集」「複数行編集」をクリックしてください。モード、周波数、送信ナンバー、クラブ局オペレータ名を変更することができます。変更したくないデータには何も指定せず空白にしてください。変更したいデータのみを指定してください。誤ってデータを選択してしまった場合は「クリア」と書かれた小さいボタンを押してください。メニューからの指定以外にも、マウスの右ボタンを押して、現れたポップアップメニューで「複数行編集」を選んで編集することもできます。
右下の「データ消去」というボタンを押すと選択されている複数のQSOデータを消去することができます。
メニューの「編集」「全行選択」をクリックすると全QSOデータを選択することができます。また、メニューの「編集」「選択解除」をクリックすると選択が解除されます。
誤って、データの編集・削除をしてしまった場合は、[temp-1.lg8]というファイルに1つ前の編集データが記憶されていますので[temp-1.lg8]のファイルを開くことによって元に戻すことができます。同様に2つ前は[temp-2.lg8]、3つ前は[temp-3.lg8]、4つ前は[temp-4.lg8]に記憶されています。
編集したデータについては、エラーチェックを厳密に行いませんので十分に注意して修正してください。
4. テンポラリファイルへの登録
プルダウンメニューの「設定」−「各種設定」で”1局入力毎に仮登録(temp.lg8)”がチェックされていると、データを仮セーブします。(ファイル名temp.lg8)
1局データ入力する毎にctestwin.exeのあるデイレクトリーのテンポラリーファイル(temp.lg8)に書き込みます。もしも、なんらかの理由によりパソコンが暴走してしまった場合には、"temp.lg8"をロードして再開してください。
書き込まないように設定した場合にはたまにセーブして下さい。
5. 周波数変更
メニューの「設定」「周波数」をクリックするとダイアログが表示されますので、運用する周波数を選んでください。マルチを表示している場合、この設定した周波数で得たマルチのみが表示されます。
CTESTWINメイン画面に表示されている周波数をクリックしても周波数変更ダイアログを表示させて周波数を変更することができます。
6. モード変更
メニューの「設定」「モード」をクリックするとダイアログが表示されますので、運用するモードを選んでください。
画面が出ているときに、'C'を押すとCW,'S'を押すとSSBのようにキーで選択もできます。
モード変更時にナンバーのRS59でCW/RTTY/PSK/SSTV/ATVに変更すると599、599であればAM/FM/SSBに変えれば59に自動的に変えます。
CTESTWINメイン画面に表示されているモードをクリックしてもモード変更ダイアログを表示させてモード変更することができます。
D-STAR,C4FMはPhoneとして扱いますので、RST欄は、59となります。(デジタル通信モードはサポートしていません)
JT65,JT9,ISCATの初期値は、表示されないように設定されています。
JT65,JT9,ISCATは、RTTYヤPSK同様にデジタルモードとして扱いますので、RST欄は599になります。599が要らない場合は、「設定」「各種設定」の「入力」タブの「MyRSTに59/599を入れる」のチェックを外してください。各種ファイル出力のRST欄やモード欄は、正しく動作しません。
7. データのセ−ブ
メニューの「ファイル」の「名前を付けて保存」「上書き保存」または、ツールバーのフロッピーマークのボタンでファイルをセーブします。ファイル名は"***.lg8"です。
メニューの「ファイル」「LG5形式で保存する」を選択すると、CTESTWINの旧バージョン(V3.00〜V3.13)で読み込むことのできる形式で保存できます。この場合、備考と重複交信のデータが失われますので、上記の「名前を付けて保存」でも保存しておいてください。
8. データのロード
メニューの「ファイル」の「開く」または、ツールバーの1番左のボタンでファイルをロードします。ファイル名は"***.lg8"です。
Version 1.3までは"***.lg3"で、Version 2.0から "***.lg4",Version 3.0から "***.lg5",Version 3.2から "***.lg6",Version 3.3から "***.lg7",Version 3.66から "***.lg8"に変えましたが、どれでも読み込むことができます。"lg4"からはマルチや点数計算などコンテストにかかわる情報も記憶されます。LG5ではクラブ局のオペレータ名が記憶できるようになりました。LG6では備考と重複交信を記憶できるようにしました。LG7では246GHzバンドまでサポートしました。LG8では136kHzバンドをサポートしました。LG3,LG4,LG5,LG6,LG7でロードしたファイルはLG8に自動的に変更され、LG3,LG4,LG5,LG6.LG7のフォーマットで再保存はできません。
9. マルチを表示
メニューの「表示」−「マルチ表示」をクリックしてマルチを表示できます。
市、郡のコンテストでは県を選んだ後に表示されます。赤文字が既にQSOしたマルチです。但し、xxxx.mdというファイルがCTESTWIN.EXEと同じディレクトリーに無いと正常に表示されません。
DXコンテストを選択している場合にはQSO済みのカントリーが表示されます。
表示されるのは現在指定されている(左下に表示されている)周波数のマルチです。
表示されているマルチ数をクリックしてもマルチ表示Windowを表示できます。
10. ファイルのエクスポート
メニューの「ファイル出力」をクリックして下記各種のファイルを作成することができます。
詳しくはファイル出力の項目を参照してください。
(1)ログ
(2)チェックリスト(JST,UTC)
(3)TXT形式ファイル作成
(4)HAMLOG(V5) CSVフォーマットファイル作成
(5)HAMLOG(V4以前) K3フォーマットファイル作成
(6)HAMLOG(V4以前) TXTフォーマットファイル作成
(7)AccessLogファイル作成(私用ですHi)
(8)JARLログファイル出力(CSV)
(9)JARL電子ログデータ出力(コンテスト結果をメール提出するデータ作成)
(10)ADIFファイル出力(電子QSL用データ作成)
(11)パーシャルチェック用データベースファイル出力
(12)Cabrilloフォーマットファイル出力(WW,WPX,ARRL DX/10m,JIDX等の海外コンテストの電子データ作成)
「設定」「各種設定」で表示される画面で、「ファイル出力後にファイルをNotepadで開く」を選択しておくと、ファイルを出力した後に自動的にNotepadが立ち上がり、ファイルの内容を表示してくれます。「ファイル出力後にファイルを拡張子関連付けAPで開く」を選択しておくと、ファイルを出力した後に自動的に拡張子に関連付けされたアプリケーションが立ち上がり、ファイルの内容を表示してくれます。例えば、csvファイルとMS-EXCELが関連付けされていると、EXCELが立ち上がります。
11. データの印刷
下記4種類の指定ができます
詳しくは印刷の項目を参照してください。
(1)ログの印刷
(2)デュプチェックリストの印刷
(3)JARLサマリーシートの印刷
(4)JARLログシートの印刷
12. デュプチェックの方法指定
以下の指定ができますが、メイン画面からコンテストを選択すると、そのコンテストの規約に従い自動的に設定されます。但し、マルチチェック無し、ユーザ定義コンテストを選択した場合は、各規約を確認して設定してください。
・バンド内で1回のみ
これを指定した場合、同一バンド内では1 QSOのみ有効でモードが異なっても2回目は無効です
・モードが異なればOK(CW優先)
これを指定した場合、CWでQSO済みであれば、電話で再度QSOできません。電話でQSO済みのときにはCWでQSOできます
・バンド・モードに関わらず1回のみQSO可能
これを指定した場合、バンドやモードに関わらず1回のみQSOが可能です。この指定は、マルチチェック無し及びユーザ定義コンテストのみしか指定できません。
なお、一般的なコンテストはバンドが異なるとQSO可能ですので、設定した場合は、コンテスト終了後チェックを外すのを忘れずに行ってください。
13. コンテストの選択
中央の細長いボタンを押すと、コンテスト選択ダイアログが表示されます。
現時点の月に開催されるコンテストは青字で表示されます。月が表示されているボタンをクリックすると、次の月に開催されるコンテストが青字になります。右クリックすると月が前に戻ります。
左下の「RTTY contest」ボタンを押すと、RTTY/PSKコンテストの選択ダイアログが表示されます。
以下のコンテストをサポートしています。
詳しくは対応コンテスト(国内)コンテストもしくは対応コンテスト(海外、PSK/RTTYコンテスト)のページ参照してください。
14.001からカウントアップするコンテスト
「設定」-「各種設定」で”001形式コンテスト”をチェックすると、入力する毎にUr RST欄の数字が自動的にカウントアップします。チェックを外すと,変化しないモードになります.コンテストの種類を選択すると自動的に変わりますが、マニュアルで設定することもできます。
15. ロ−マ字 -> かな変換
メニューの「その他」の「ナンバーロ−マ字 かな変換」を選択すると受信コンテストナンバ−の名前部分をカタカナに変換します。1局毎に変換結果を残すかどうか聞いてきます。Yを選択すると残します。QSO Partyを除き、変換はクラブ局のみしか行いません。
16. ヘルプ
今見ているヘルプを起動します。
17. PAGE DOWNキー
マルチチェックが指定されている場合,相手局から送れれたナンバー入力欄に入力されているナンバーまたはコールサインのプリフィックスから既にQSO済みのマルチかどうかを確認してその結果を最下行に表示します。
18. ESCキー
CW送信を停止します。「設定」-「各種設定」で取消キーとして割り当てることも可能です。
19. CQ送信(CW以外)
モードがCWの時にはRS-232Cラインを使って送信を行いますが、CW以外に設定されているときにはカレントディレクトリの"CQ.WAV"というファイルを再生します。マイクを使って書き換えて下さい。
20. 表示フォント変更
メニューの「表示」をクリックしてプルダウンメニューを表示すると、マルチ表示フォントやQSOリスト表示などのフォントを変更することができます。
ディスプレイにあわせて見やすい文字を選んでください。
21. CQ送信
「CQ」と表示されているボタンを押すとCQを送信して、自動的に次に送信するメッセージを「UR」そして「DE」に変えてくれます。送信の内容はツールバーと同じです。CQを出しながら連続QSO(呼ばれる側として)に便利です。F3キーを押すと「CQ」に戻ります。 詳しくはCW送信のページを参照してください。
「設定」-「各種設定」の画面で、「重複局(dupe)も記録する」が選択されていると、WKD B4を自動的に送りませんので注意してください。。
22. 点数表示
メニューの「表示」−「点数表示」で現時点の各周波数毎の点数、マルチ及び全体の点数が表示されます。1QSO毎の点数はメニューの「設定」の「点数セット」で表示される値が使用されます。また、そのWindowで係数と表示されているエディットボックスに入れた数字を点数に乗算できます。例えば、Field day contestの移動局の場合2を入れると点数に2倍の値が表示されます。
このWindowを表示した後で各周波数毎の点数を変更したり、係数の値を変更しても反映されませんので、再度Windowを表示させてください。また、新しいファイルをロードする場合もうまくアップデートできない場合は、再度Windowを表示させてください。
CTESTWINに表示されている点数をクリックしても点数表示windowを表示させることができます。
なお、マルチチェック無しの指定時には、点数表示windowを表示させることができません。
点数表示のWindow上でマウスを右クリックすることにより、フォント変更、点数セット、目標点数の消去ができます。
右クリックのメニューバーで「コンテスト名表示」を選択すると、タイトルバーにコンテスト名を表示することができます。
23. 送信ナンバセット
メニューの「設定」−「送信ナンバセット」で周波数毎の送信コンテストナンバを登録することができます。ここでセットした値は周波数を変えるごとに自動的に「Ur RST」欄にコピーされます。また、「Ur RST」欄を変更するとその値が自動的に記憶されます。なお、このWindowの下欄に送信ナンバをセットして「右のナンバを全周波数にセット」のボタンを押すと全ての周波数のナンバが同じ値にセットされます。
001形式のコンテストの場合は、設定値が「Ur RST」欄にコピーされません。
24. 点数セット
メニューの「設定」−「点数セット」で周波数毎の1 QSO毎の点数を登録することができます。このセットされた値は点数表示で表示される値の計算値及びJARLフォーマットで印刷されるログ、電子ログの計算値として使用されます。
ただし、東京CW、東京UHFコンテストの場合はこの点数を見ないで、都内2点、都外1点固定です。
ALL ASIA,WPXコンテストの場合は、アジア局/非アジア局それぞれ周波数ごとの点数となります。
目標点数に0以上の数字を入れると、点数表示windowに目標点数と現在の達成率を%表示します。
25. Windowサイズ変更
CTESTWINのWindowサイズを自由に拡大/縮小できます。マウスカーソルをCTESTWINのWindow枠の境界付近に持っていくとサイズ変更のカーソルに変化しますので、マウスでドラッグして任意の大きさに変更してください。
プルダウンメニューの「表示」−「元のWindow size」で、デフォールトサイズに戻すことができます。
フォントサイズはメニューの「フォント」で変更できます。プルダウンメニューで(日)と書いてある部分は日本語フォントを指定しないと日本が正しく表示できません。(英)と書いてあるのは日本語、英語どちらのフォントでもかまいません。
26. パーシャルチェック
コールサインの一部が聞き取れないとき、予め登録されたデータから候補を表示する機能です。詳しくは、ここを参照ください。
27. ログファイルを外部からインポートする
プルダウンメニューの「ファイル」−「ファイルのインポート」をクリックして表示されるメニューで以下のファイルを外部からCTESTWINに取り込むことができますす。
詳しくは、ここを参照ください。
・ HAMLOG CSVファイル
・ zLog all形式ログファイル
・ zLog TXT形式ログファイル
・ 旧バージョンファイル
・ TXT 形式ログファイル
・ adifファイル
・Cabrilloファイル
28. UNDO(元に戻す)
プルダウンメニューの「その他」−「元に戻す」を押すと、F3キーを押して消去されたコールサイン入力欄と受信コンテストナンバー入力欄を元の状態に戻すことができます。ショートカットキーとして、「Ctrl」と「Z」を同時押しでもこの機能を動作できます。過去8回のF3キーの消去データを記憶していますので、2回前以上に戻していたいときは連続してCtrl+Zを押してください。
同じ操作はツールバーでも指定可能です。
29. データ連続入力(OFFLINE入力)
手書きログ等の過去に交信済みのデータを連続して入力するには、プルダウンメニューの「その他」−「データ連続入力(OFFLINE)」を使うといちいち時刻の編集が不要なので便利です。
次々にデータを入力できますが、マルチと点数表示は正しく行えませんので、入力完了後に表示し直してください。また、データは入力順に記憶されますので、入力完了後にソートしてください。
時刻はと送信コンテストナンバーは前に入力した値が残ります。
画面表示時点でカーソルは「分」の位置にあります。TabまたはEnterキーを押すごとにコール→受信ナンバーと変わります。
F1キーでデータ登録です。
パーシャルチェック画面が表示されている場合は、Call Sign欄に入力した文字で検索したコールサインがパーシャルチェック画面に表示されます。メイン画面での操作と同様に「↑」または「↓」で選択してEnterを押すことでOFFLINE入力画面へコールサインを入力できます。
右下の「Font」ボタンで入力欄のフォントを変更できます。ただし入力欄のサイズは変更しないため大きいサイズを指定すると文字がはみ出します。
30.10分タイマー
プルダウンメニューの「表示」−「10分タイマー」を押すと、10分タイマーが起動します。海外コンテストでバンドを変えたら10分間バンドを変えてはならないというルールへの対応用です。タイマー起動の起点は、バンド変更直前のQSO時刻にするのか、バンド変更後の最初のQSO時刻にするのかを選択できます。また、バンド変更後の最初のQSO時刻に設定した場合は、10分以内にバンドを変更すると警告を表示することができます。
「設定」-「各種設定」のダイアログで設定してください。
31. クラブ局のオペレータ名
デフォールトではコンテスト名のボタンの右側のコンボボックスに「個人局」と表示されていますが、個人局で参加する場合は「個人局」と表示されたままにしてください。
クラブ局の場合は、メニューの「設定」「クラブ局OP名設定」をクリックして、オペレータの名前を入力してください。名前は半角で20文字以内にしてください。
入力された名前はメイン画面のコンテスト名のボタンの右側に表示されているコンボボックスに現れますので、運用するオペレータ名を選んでください。
オペレータ名は、ファイルに保存、読み出しか可能です、それぞれのボタンを押して操作してください。ファイル名の拡張子はopです。テキストファイルなのでメモ帳で編集することもできます。
32. ログファイルを追加する
プルダウンメニューの「ファイル」−「ログファイルを追加する」を押すと、現在のログデータに別のログデータを追加することができます。この機能で、例えばクラブ局でバンド毎に記録されたデータを1つのデータにまとめることができます。データを読み込んだらソートを自動的にしますので、データ量が多いと時間がかかることがあります。
33. グラフ表示
時間単位のQSOレートをリアルタイムにグラフに表示することができます。また、過去のデータを参照用に重ね合わせて表示することができます。
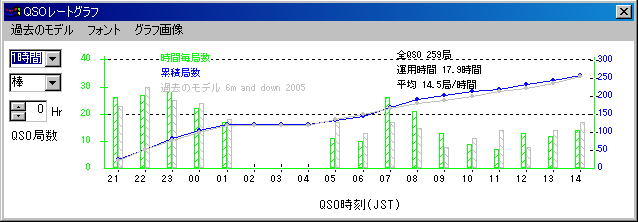
プルダウンメニューの「表示」−「QSOレートグラフ表示」を押すと、ログデータのQSOレートをグラフ表示することができます。QSOデータが無い場合にはグラフは表示されません。
グラフ表示windowのメニューの「過去のモデル」-「過去のモデルとして登録」を選択すると現在のQSOデータが記憶されます。登録するときにグラフに表示するコンテスト名を入力します。デフォールトでマルチチェックのコンテスト名と年が表示されますので、必要に応じて修正してください。
「過去のモデル」-「読込」を選択すると、記憶されたQSOデータが読み込まれて現在のグラフに重ねて表示されます。
例えば、昨年参加した6m&downコンテストのファイルを一旦開き、「過去のモデルとして登録」しておけば、今年参加している6m&downのQSOレートと比べながらコンテストに臨むことができます。
左側に現れているコンボボックスで、集計時間の単位、グラフの種類を選択できます。また、コンテストの途中で参加した場合は過去のモデルの時間をシフトして表示することができます。上図の「棒」の下にある「0Hr」でシフト時間を指定します。シフトは1時間単位のみですが、プラス方向とマイナス方向に指定できます。ただし、過去のモデルは1日単位表示をサポートしていません。過去のモデルのデータはカレントディレクトリにrefqsodata.datというファイル名で記録されていますので一旦CTESTWINを終了しても読み出すことができます。「過去のモデル」-「画面消去」を選択すると、過去のモデルのグラフが消されます。これは画面を消すだけですので、ハードディスクに登録したrefqsodata.datまで消去しませんので再び「過去のモデル」-「読込」を選択すると表示させることができます。
グラフ表示windowのメニューの「グラフ画像」-「クリップボードへコピー」を選ぶとグラフがWindowsのクリップボードにコピーされます。ペイントブラシやWord,Excelなどに貼り付けて使用することができます。
グラフ表示windowのメニューはグラフが表示されているwindow上でマウスの右ボタンを押して表示されるPOPUP windowでも指定することができます。
グラフwindowの大きさは任意に拡大縮小が可能ですので、見やすい大きさにしてご使用ください。
右クリックのメニューバーで「コンテスト名表示」を選択すると、タイトルバーにコンテスト名を表示することができます。
多数のバンド・モードでコンテストに参加した場合で、例えば7MHzのみのグラフを作りたい場合、あるいは、CWのみのグラフを作りたい場合は、メイン画面のメニューの「設定」「ログ出力モード周波数設定」で作りたいモード・周波数のみのチェックを入れて、グラフ画面上でマウスを右クリックして「ログ出力モード周波数限定に従い制限」を選択してください。
34. 国内コンテスト用にCall欄初期値を'J'にする
国内コンテストではコールサインがJで始まる局が多いため、Call欄初期値を'J'にする機能を利用することによりキー入力を省くことができます。Jが表示された状態で、7または8を押すとJが消されます。
通常のコールサイン入力だけでなく、「30.データ連続入力(OFFLINE入力)」のコールサイン入力でも同様に動作します。
本機能はプルダウンメニューの「設定」−「各種設定」を押して現れるwindowの”Call欄のdefaultを 'J' にする”をチェックすることにより設定できます。
35. 備考入力
備考を最大50文字キーボードから入力することができます。また、下に表示されるQSL,JARL,QRP,移動のそれぞれのボタンを押すとその文字が備考欄に入力できます。ボタンはキーボードのシフトF2〜シフトF7でも押すことができます。
入力したデータは登録ボタンを押すかF1キーを押したときにQSOデータとして記憶されます。
この備考は、画面に表示される以外に、TXTファイルフォーマットのファイル出力、HAMLOGのRemarks 2欄にも出力されます。
また、備考のボタンは「設定」「備考ボタン設定」でカスタマイズすることができます。
36. 重複局の入力
プルダウンメニューの「設定」−「各種設定」を押して現れるwindowの”重複局(dupe)も記録する”をチェックすることにより重複QSO局も記録することができます。重複局は9列目に「*」が表示されます。「*」が表示された局は点数はゼロとしてカウントされます。もしもCWと電話で点数が異なり、1回のQSOしかカウントできない場合は編集して点数の低いほうを重複QSOにすることもできます。この場合、マルチは先にQSOした方をカウントします。
37. MMTTY
JE3HHT 森さんが開発したMMTTYを起動して、パソコンのサウンドカードだけでRTTYコンテストに参加することができます。
詳しくはMMTTYのページを参照してください。
38. 文字色変更
プルダウンメニューの「フォント」−「文字色指定」を選択すると、表示及び印刷文字の色指定ができます。
また、マルチ等が表示されているwindow上でマウスの右クリックで現れるポップアップで「文字色変更」でも同様に文字色変更windowを起動できます。
39. スペースキーによるカーソル移動
プルダウンメニューの「設定」−「各種設定」を押して現れるwindowのスペースキーの動作で”CALL←→MY移動する”を選択することにより、CALL入力欄とMyRST入力欄を移動することができます。
Call入力欄にカーソルがあるときスペースキーを押すとデュプチェックをして、MyRST欄に飛びます。逆にMyRST欄にカーソルがあるときにスペースキーを押すと、Call入力欄に飛びます。このモードの時はそれぞれの欄にスペースが入力できなくなりますので、聞き取れなかった文字がある場合にはピリオド「.」を入力してください。ピリオドでもパーシャルチェックはできます。
また、””/”を入力する”を選択すると、スペースキーを押すと”/”が入力されます。(Call欄のみに有効)
40. CQを繰り返す
プルダウンメニューの「CW」−「CQ繰り返し」を押すとCQを繰り返します。何かキーを押すと停止します。
繰り返し時間は、プルダウンメニューの「設定」−「各種設定」で1秒〜60秒に設定することができます。
また、CQを繰り返す数を2回〜99回の範囲で設定することができます。
41. 不要なモード、周波数表示しないようにする
プルダウンメニューの「設定」−「周波数モードボタン設定」を押すと下図のようなモードと周波数の一覧が表示されます。ここで、表示不要なモード、周波数のチェックを外してください。
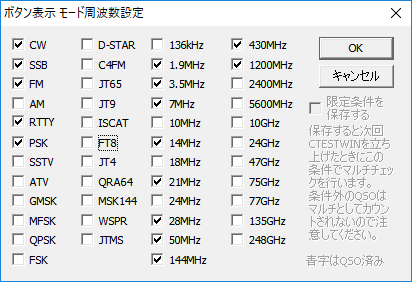
周波数とモード変更画面を開いたときに、以下のようにチェックを入れたモードまたは周波数のみが表示されるようになります。
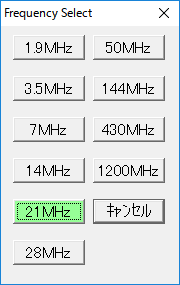

42. QSOしたデータから指定したモード、周波数のみログ印刷/ファイル出力する
マルチバンド/モードでコンテストに参加したが、シングルバンド/モードのみログを提出したいときに使う機能です。
プルダウンメニューの「設定」−「ログ出力モード周波数限定」を押すとQSOしたデータの中から指定したモードと周波数のみをログ印刷及びファイル出力しないようにすることができます。表示されたモード周波数一覧から、ログ提出したくないモード、周波数のチェックを外します。
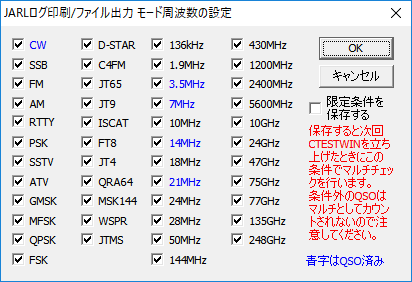
ログに全QSOデータが残りますが、チェックを外したモード周波数はマルチカウントがされず、点数はゼロで計算されます。
この機能で設定した点数は、JARLログシート印刷、サマリーシート印刷、JARL電子ログシート出力、JARLログファイル(CSV)出力等に反映されます。得点表示windowでは、限定された周波数の点数が表示されなくなるので注意してください。
この設定は、単に印刷やファイルを出力する時の点数計算を限定するものであり、PCに保存されるログデータには影響しません。
限定条件を保存するにチェックを入れておくと、この設定値を保存しておくことができます。保存すると、次回CTESTWINを立ち上げたときにこの条件でマルチチェックを行います。条件外のQSOはマルチとしてカウントされないので注意してください。
保存しないにチェックを入れておくと、次回起動時には全てがチェックされた状態に戻ります。
既にQSO済みのバンド、モードは青文字で表示されます。
43. コンテスト終了時間タイマー表示
プルダウンメニューの「表示」−「終了時間タイマー」を選択すると、コンテスト終了時間までの時間を示すタイマーが表示されます。
終了時刻は、「設定」−「コンテスト修了時刻設定」を押して現れるwindowで日付、時刻を入力してください。UTCにチェックを入れると指定した日付、時刻はUTCとして計算されます。
タイマーの画面で、マウスの右クリックでも設定できます。
設定時刻を過ぎると「Ended」と表示されます。
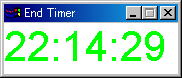


 F1〜F12以外の文字は任意に変更できます。文字の部分をカーソルでクリックしてわかりやすいように文字を変えてください。右下をドラッグするとWindowサイズを任意の大きさに変更できます。また、右下にある「色上」「色下」「フォント」のボタンをクリックして見やすいように変更してください。メニューの「表示」「Fキー表示」「表示モード」を選択するとWindowは固定されて、編集や移動ができなくなります。
F1〜F12以外の文字は任意に変更できます。文字の部分をカーソルでクリックしてわかりやすいように文字を変えてください。右下をドラッグするとWindowサイズを任意の大きさに変更できます。また、右下にある「色上」「色下」「フォント」のボタンをクリックして見やすいように変更してください。メニューの「表示」「Fキー表示」「表示モード」を選択するとWindowは固定されて、編集や移動ができなくなります。