また、音声メモ機能により、信号が弱い局やスピードの速いCWなど聞き逃してしまったときに、遡って録音して、再生することができます。
1.ハードウェア
パソコンのサウンドボードの外部入力端子(Line In)またはマイク入力端子をリグのヘッドフォン端子またはアクセサリのラインアウトへ接続してください。
大電力の方は、電波の回り込みでパソコンが誤動作しないように対策をしてください。
2.設定
メニューの「設定」「録音の設定」を選択すると以下の設定画面が表示されます。

・「録音をする」にチェックを入れてください。
・録音時間を設定してください。最低1秒から最大120秒まで設定できます。
・取り込んだデータはwavファイルとしてPCに保存されますが、保存ホルダーを「録音データ保存フォルダー」ボタンを押して設定してください。起動した最初は、CTESTWINの入っているフォルダー内のWaveFileというフォルダーになっています。
注:録音データ保存フォルダーをCTESTWINとは別のドライブに割り付けて、そのドライブに対して省電力の為にドライブの電源を切る設定がしてあると、ドライブが休止状態から立ち上がるために数十秒かかることがあります。このような状態において、CTESTWINで登録を行うと登録を完了する迄に数十秒もかかることになります。これを防ぐ為には、保存フォルダーはCTESTWINと同一ドライブに設定するか、もしくは保存先のドライブを省電力モードにならないように設定してください。
・wavファイルのサンプリング周波数を選択してください。44.1kHzはCD並みの音質ですが、データ容量が大きくなりますのでハードディスク容量を考慮してください。SSBやCWの受信でしたら22.05kHzや16kHzでも音質は十分と思います。データは16bitモノラルで記録されます。
・wavファイルを保存するドライブの容量、ドライブ容量不足エラー表示に設定した局数に達すると、wavファイル保存時にエラー表示をします。そのエラーは10局QSOごとに表示し、更に空きが15局以下になると毎回エラー表示します。
・6項音声メモに記載のように、キーボードのF2を押すと音声メモを取り、Ctrl+F2を押すと録音した音声メモの再生ができます。その再生時間を30〜10秒の中から選んでください。
・お使いのPCへの録音の入力端子をLine InかMicrophoneのどちらにするか選んでください。注:Windows Vista Windows7は、OSのAPIが変更されたため入力端子を変えることができません。それ以外のOSでもサウンドボードのハードやドライバソフトにより動作しないことがあるようです。その場合は、Windowsのボリュームコントロールもしくはコントロールパネルで選択してください。
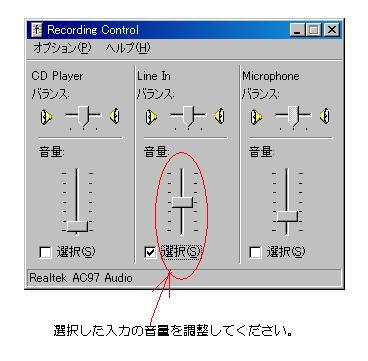 Windowsのボリュームコントロールで、録音のLine InまたはMicrophoneにて、録音音量を調整してください。(再生のLine In/Microphoneと録音のLine In/Microphoneは違いますので注意してください)
Windowsのボリュームコントロールで、録音のLine InまたはMicrophoneにて、録音音量を調整してください。(再生のLine In/Microphoneと録音のLine In/Microphoneは違いますので注意してください)設定したらハードウェアの接続試験とWindowsのソフトウェアの設定も兼ねて、Windowsのサウンドレコーダで録音が動作することを確かめておいてください。
(サウンドレコーダはCTESTWINでは使用しませんので、録音設定が正常に動作していることを確かめたら終了してください。)
Windowsのサウンドレコーダで録音できない状態ではCTESTWINでも録音できませんので、まずはCTESTWINを使用しない状態でハードウェアの信号線の接続やサウンドドライバ、音量などに問題がないかを確かめてください。
パソコンによっては、実際にPCのLine In、またはマイク端子にケーブルを差し込まないと動作しないようになっているものもありますので、ケーブルを差し込んでから試してください。

3.録音の仕方
相手のコールサイン、相手から送られたコンテストナンバーなどを入力して、QSOデータを登録すると、その時点から設定した「録音時間」分だけ遡ったQSOの様子が自動的に記録されます。
4.再生の仕方
メイン画面の再生したいQSOデータの上でマウスを右クリックすると、以下のようなメニューが表示されますので、「録音データの再生」を選ぶとQSOデータが再生されます。再生を停止したいときは、「再生停止」を選ぶかもしくは「ESC」キーを押してください。

5.録音データのファイル仕様
例えば、JI1AQYと2010年6月20日18:01分に交信した場合は、以下のファイル名で記録されます。
201006201801_JI1AQY.wav
コールサインにWindowのファイル名として使用できない文字(例えば、「/」,「?」等)が入っていたら、自動的にアンダーバーに変換します。
一般的なwavファイルなので、Windows Media playerなどでも再生ができます。
サウンドの仕様は、16bit、モノラルです。
6.音声メモ
信号が弱い局やスピードの速いCWなど聞き逃してしまったときに、遡って録音して、再生することができます。
F2キーを押すと、押した時点から30秒遡った時間分の録音をすることができます。(F2キーを押したら録音開始するのではなく、自動的に30秒遡って記録します。CTESTWINは常にLine InまたはMicrophoneから入力したデータをメモリ上に蓄えていて、F2キーが押されたら30秒前に遡ったデータをファイルに保存する仕組みになっています)
再生は、Ctrl+F2キーを押してください。再生は設定ダイアログで選択した時間遡って行います。
録音のサンプリング周波数は上記2項の設定に従います。
ただし、CTESTWIを立ち上げた直後、前回の音声メモまたはQSOデータ録音から30秒経過していない場合は、録音時間は30秒以下になります。
録音データはsoundmemo.wavという名称でCTESTWIN.EXEと同じフォルダーに作成され、録音の都度上書きされます。

メニューの「表示」「音声メモ表示」を選ぶと上図のダイアログが表示され、F2キーで録音した音声メモを加工して再生することができます。
30と書いたボタンを押すと、30秒前から再生します。但し録音時間が30秒に満たない場合は、最初から再生されます。隣の15は、15秒前からの再生、その隣の10は、10秒前からの再生です。■は再生の停止、||は、一時停止、再度押すと再開します。次の●は音声メモの録音で、F2キーと同じ動作をします。「1回前のデータ再生」をチェックすると、1回前に録音した音声メモを再生します。「速度変更」をチェックすると、右側に入力した速度で再生します。速度は50%〜200%を指定できます。高速のCWが聞き取れなかったときなどに使用します。
フィルターをチェックすると、右側に入力したデータ数の平均を取って再生します。平均化されますのでノイズ除去(LPF)のような動きをします。
その下の「LineIn/Micをスピーカへ出力しない」をチェックするとLine In及びMicrophoneから入力されたリグの音をパソコンのスピーカから出ないように設定できます。なお再生中は、Line In/Microphoneのスピーカ出力は一時的に停止します。注:Windows Vista Windows7は、OSのAPIが変更されたため入力をMuteすることができません。それ以外のOSでもサウンドボードのハードやドライバソフトにより動作しないことがあるようです。その場合は、Windowsのボリュームコントロールもしくはコントロールパネルで選択してください。
一番右側の縦棒にはLine InまたはMicの入力信号の状態を表示しています。信号がバッファに蓄えられたあとのデータをサンプリングして表示していますのでリアルタイムではありません。音が入力されている状態だとわかる程度の表示と思ってください。
LineIn/Micのスピーカ出力をしない状態に設定してもLine In/Micからの入力動作は連続して行っています。(録音入力とスピーカ出力はそれぞれ独立して動きます)
録音データのファイル名はsoundmemo.wav、1回前はsoundmemo-1.wavで、録音ごとに自動的に上書きしていきます。
このダイアログを閉じた状態でCTESTWINを終了すると再起動時にダイアログは表示されませんが、録音をする指定がしてあると録音機能は動作します。
7.注意事項
・他のアプリケーションソフトが録音デバイスを使用していると本機能は動作しません。
MMTTYも録音デバイスを使用しているため、本機能と同時に動作しません。
・QSO毎にwavファイルとして記録しますので、ハードディスクの空き容量に注意してください。
サンプリング周波数44.1kHzに設定すると、30秒の1QSOデータは約2.5MBの容量になりますので、300局では750MBにもなります。
・CTESTWINからファイルをMP3で保存することはできませんが、同一ファイル名のmp3ファイルを再生することはできます。
例えば、「201006201801_JI1AQY.wav」という名称でCTESTWINで記録をされたファイルを、コンテスト終了後にwavからMP3に変換するソフトウェアを使って「201006201801_JI1AQY.mp3」というファイル名で記録しておくと、上記4項の方法でCTESTWINのメイン画面上から再生することができます。ただし、MP3の場合は、サウンドデバイスの指定はできません。Windowsの既定のデバイスでのみです。
CTESTWINはwavファイルを探してなければmp3ファイルを自動的に探しにいき、あれば再生しますのでwavかmp3かの指定は不要です。
参考までに、サンプリング周波数44.1kHz 20秒のwavファイルの容量は1.7MBですが、MP3ファイルに変換したら79kBでした。wavからmp3への変換ソフトは、CTESTWINには付属していませんので各自でご用意ください。
・wavファイル名称は、交信日時とコールサインから自動的に作っていますので、QSOデータを編集して時刻やコールサインが変わってしまうと、CTESTWIN上で再生ができなくなります。wavファイルは消しませんので、別なアプリケーションから再生することはできます。
・CTESTWINを起動した直後及び、QSOデータを記録した次の録音は、設定した録音時間より短くなることがあります。
・標準の録音デバイス、再生デバイス以外のサウンドデバイスを使用する場合は、設定画面の「サウンドデバイス指定」で選択してください。