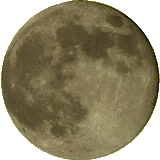 左の「月の満ち欠け」のアニメーションGIFを右クリックして、
画像を保存して下さい。このファイルを利用して、一括読込みと一括保存の方法を説明します。
左の「月の満ち欠け」のアニメーションGIFを右クリックして、
画像を保存して下さい。このファイルを利用して、一括読込みと一括保存の方法を説明します。|目次 | 太刀魚のウキ釣り | TIDEforWIN付釣果記録用紙 | セルとVBA間データ受渡し | アニメーションGIF | sitemap.xml表示 | htaccess設定 | 掲示板 |
作成日:2014年12月23日、更新日:2015年 1月 1日 作成:太刀魚Giam使用してアニメーションGIFを初めて作成した時の作成手順や設定方法や操作方法等の覚書です。
目次
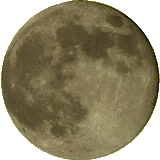 左の「月の満ち欠け」のアニメーションGIFを右クリックして、
画像を保存して下さい。このファイルを利用して、一括読込みと一括保存の方法を説明します。
左の「月の満ち欠け」のアニメーションGIFを右クリックして、
画像を保存して下さい。このファイルを利用して、一括読込みと一括保存の方法を説明します。
| 作成済の透過アニメーションGIF図 | 作成済の透過アニメーションGIFの説明 |
|---|---|
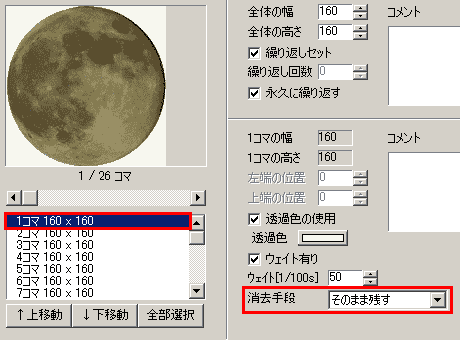 |
この背景が透過になっている「月の満ち欠け」のアニメーションGIFファイルをGiamにドラッグしてドロップすると左図のようになります。 動画は、基本的に1コマ目に背景の静止画を置き、2コマ目以降に背景を透明にした動画を置きます。 従って、1コマは、背景の静止画で、消去手段は「そのまま残す」にしています。 |
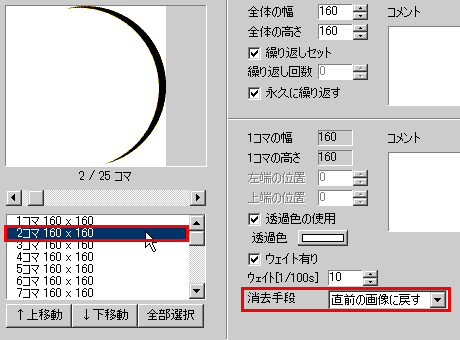 |
2コマ以降は、動画で、画像が変化しない部分は、透過処理を行い、消去手段は「直前の画像に戻す」にしています。 透過処理を行ったコマを重ねると前のコマの透過しない画像がそのまま残りますので、一端、直前の背景画像(1コマ目)に戻してから透過処理を行ったコマを重ねるようにします。 |
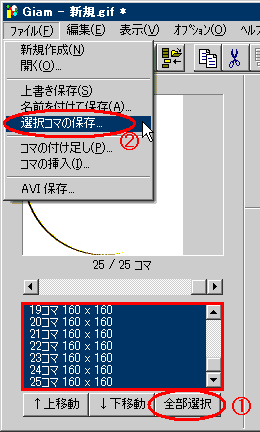 |
各コマの画像を全て保存することができます。左図の「全部選択」押ボタンを押して、全てのコマを選択します。 次に「選択コマの保存」押ボタンを押します。 |
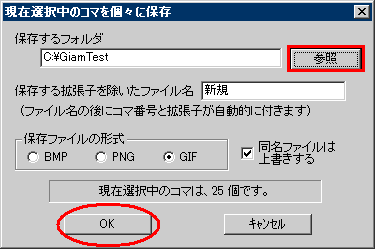 |
「参照」押ボタンを押して、保存先を決定し、全てのコマ(左図では25コマ全部)を保存します。 左図では、新規01.png~新規25.pngの25個のファイルが生成されます。 |
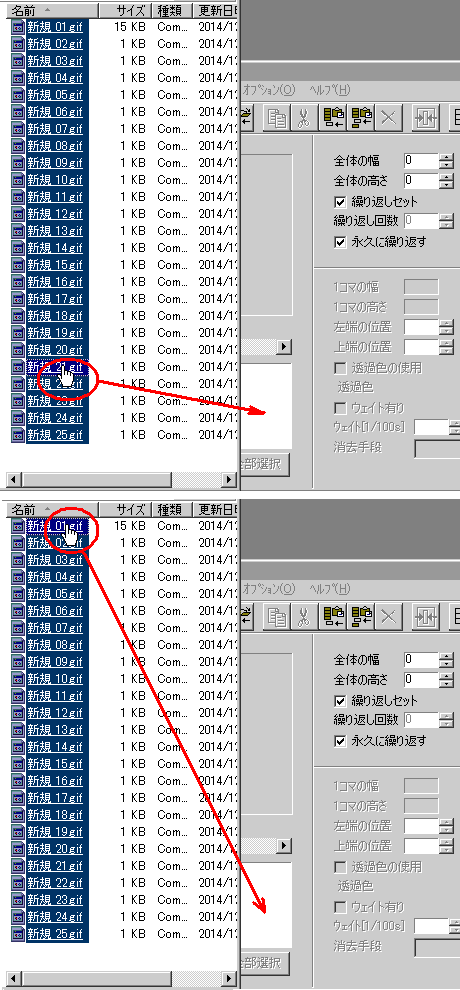 |
上記で保存した全てのコマをドラッグ&ドロップして、一気に読込むことができます。 左上図のようにドラッグすると、コマの順番が乱れるので注意して下さい。 LNSOFT(エルエヌソフト)のVisual G++ Ver.3.1(フリーウェア)で、 一括して読込む場合は、コマの並びがファイル名で表示されるので、操作性は良いかもしれません。 ドラッグ&ドロップする場合、左下図のようにドラッグする位置をファイルの先頭にすると、コマの順番が正しく読込まれます。 |
簡単なアニメーションGIFを作成します。
| アニメーションGIF図 | アニメーションGIFの説明 |
|---|---|
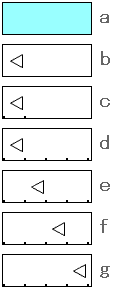 |
|
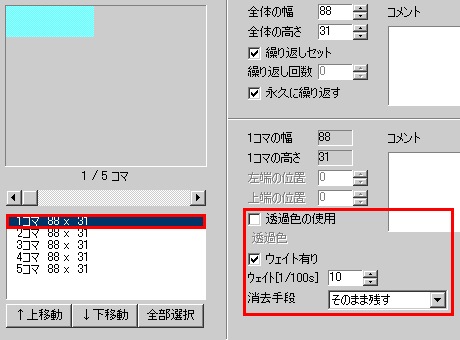 |
上記で作成した各コマをGiamにドラッグ&ドロップします。1コマが背景画になるようにして下さい。 「↑上移動」と「↓下移動」のボタンを押すとコマの順番を変更できます。 静止画の背景は、透明(透過)にする場合もあれば、透明にしない場合もあります。 左図では、背景を透明(透過)にしない様に設定しています。 尚、1コマが背景画ではなく、1コマ目から背景を透明に(透過)した動画にする場合は、「背景色でつぶす」にします。 |
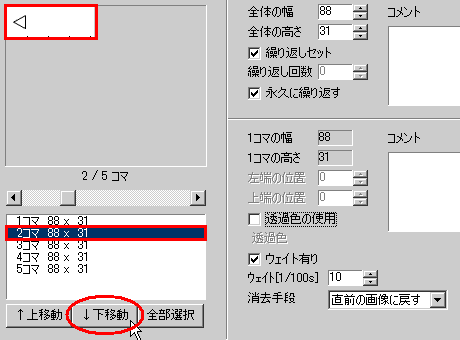 |
動画のコマの順番を編集します。 三角印を右から左に移動させますので、2コマは5コマへ移動させます。 2コマを選択(左クリック)して、「↓下移動」のボタンを押し、5コマへ移動させます。 |
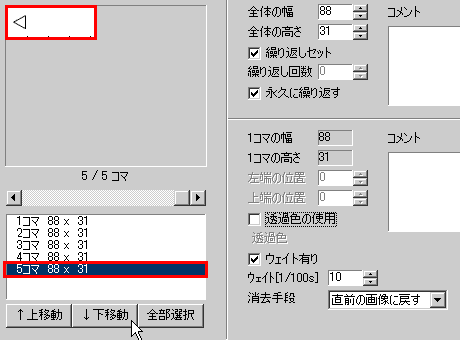 |
左図は、「↓下移動」のボタンを押して、5コマへ移動させた後の状態です。 |
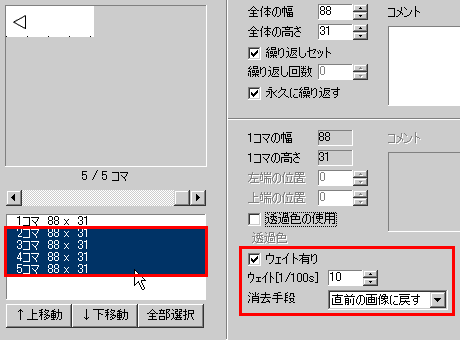 |
動画の設定を行います。2コマを選択(左クリック)して、次に「Shift」キーを押しながら、 最終コマである5コマを選択(左クリック)して、2コマ~5コマを選択します。 この状態で、「ウェイト有」にチェックして、ウェイトを10(0.1秒)に設定し、 消去手段を「直前の画像に戻す」に設定します。 これで、2コマ~5コマの透過色以外の設定が全て完了します。 |
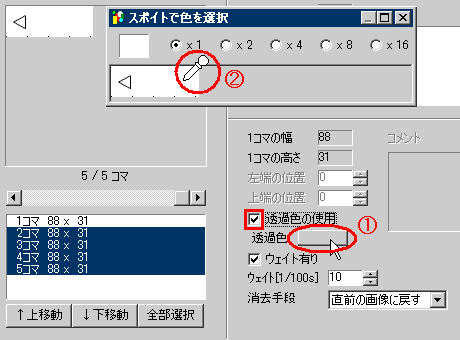 |
次に動画の透過設定を行います。 「透過色の使用」にチェックして、透過色の右のボタンを左クリックします。 マウスがスポイドになるので、透過色の位置を左クリックして、透過色を設定します。 |
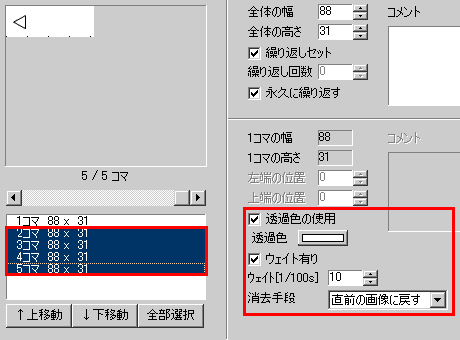 |
左図のようになれば、2コマ~5コマの透過色の設定が全て完了します。 |
| アニメーションGIFが完成しました。 右上の「>」を押すと、左図のように表示されます。 (下部の移動量の点は、通常は消します。) |
|
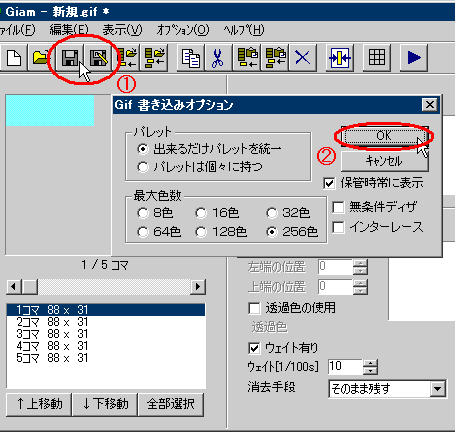 |
「保存」ボタンを押して、完成したアニメーションGIFを保存します。 アニメーションGIFの保存時には、左図のようなGIF書き込みオプションが出ます。 通常は、そのままの状態で保存します。 「無条件ディザ」等の設定に関しては、GIF アニメ → giam 講座 → BMP での実験を参照して下さい。 |
「全部選択」押ボタンを押して、全てのコマを選択した場合、表示が直前に選択していた状態を引きずるので注意が必要です。
再設定する分には問題ありません。
| 全コマ選択図 | 全コマ選択時の説明 |
|---|---|
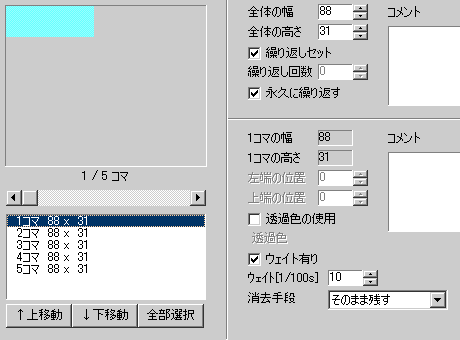 |
1コマを選択します。 |
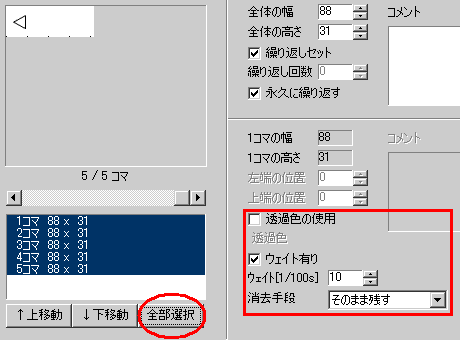 |
次に全コマを選択すると左図のようになります。 |
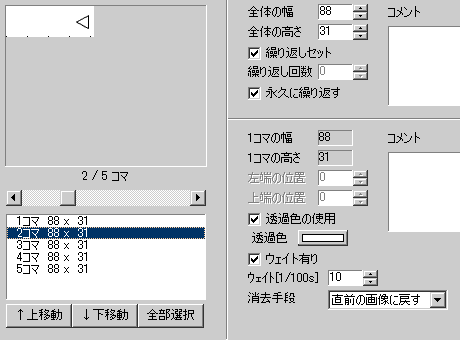 |
2コマを選択します。 |
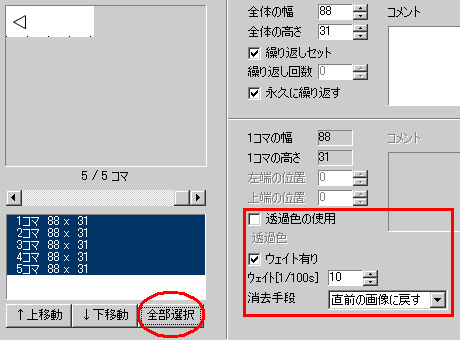 |
次に全コマを選択すると左図のようになります。画像は、どちらも5コマを表示しますが、 消去手段は、表示が更新されないので、注意が必要です。 |
月の動画(黒い影部分)をそのまま使用すると黒い影部分の周囲が白と灰色の中間色になっていて、透過色に「白」を指定すると周囲の灰色部分が透過しないという現象が発生しました。 そこで灰色部分をなくす為に白黒2値化する必要があり、Microsoftペイントの「名前を付けて保存」の「モノクロ ビットマップで保存」を行いました。しかし処理する画像が24枚もあり作業が大変です。
そこで、一括して白黒2値化処理が行えるトリミング、リサイズなどの加工が行える画像ビューア/画像一括変換ツールのPhotoShifterを使用しました。 トリミング処理とリサイズ処理は、Microsoft Office Picture Manager の一括処理と併用しています。 尚、このWebページのアニメーションGIFの各コマのお絵かきは、ペイントを使用しています。
| PhotoShifter図 | PhotoShifterの説明 |
|---|---|
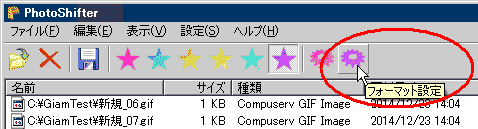 |
インストール方法は省略します。起動して、処理する画像をドラッグ&ドロップして、フォーマット設定ボタンを押します。 |
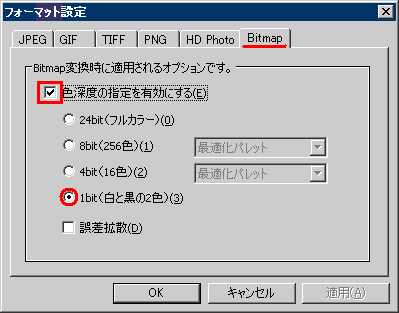 |
フォーマット設定画面では、「Bitmap」タブを選択して左図のような設定を行うと白黒2値化を一括して行えます。 |
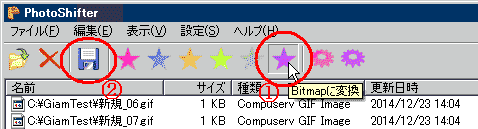 |
「Bitmap」に変換を選択して保存すれば、白黒2値化がすぐに終わります。 |
このWebページのアニメーションGIFは、下記のサイトのフリーウェアのお蔭で無償で作成することができました。有難うございました。
© 2014-2015 太刀魚 Released under the MIT license